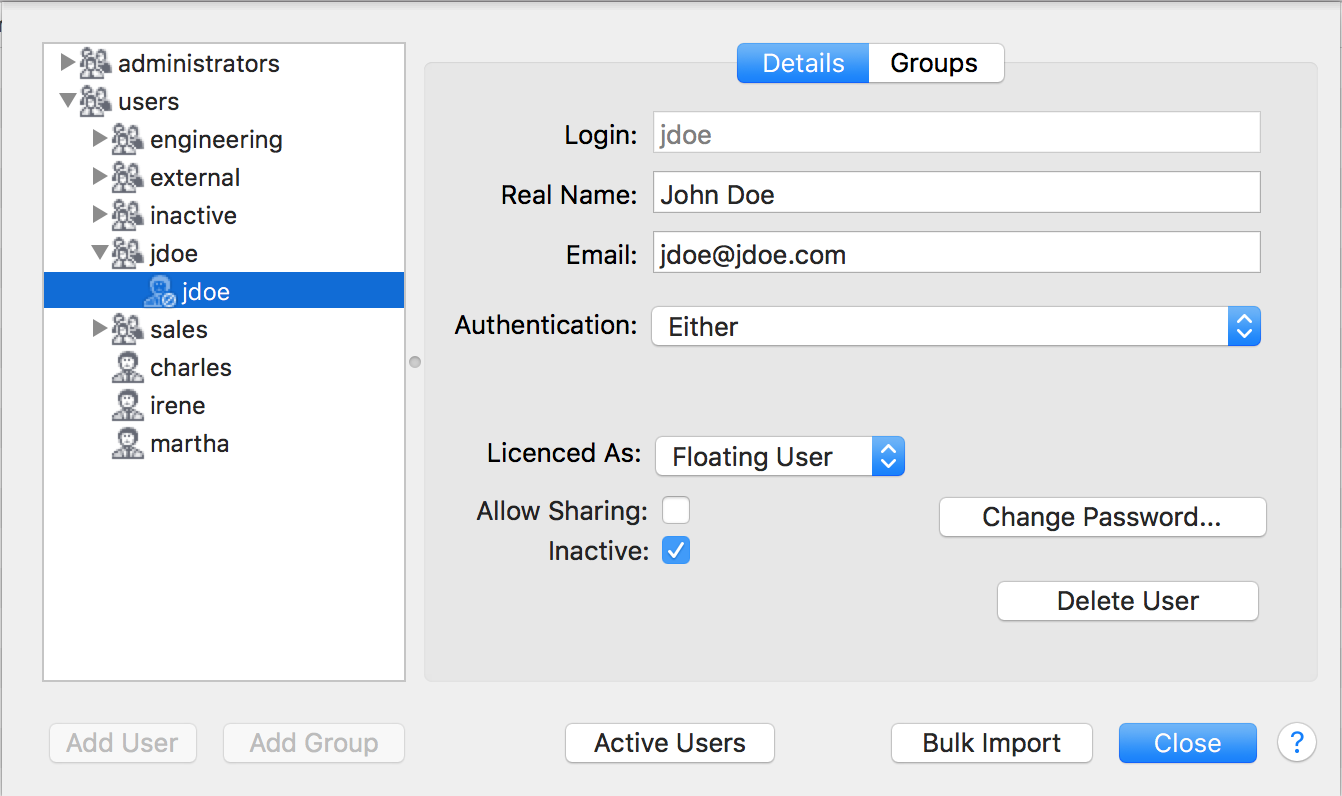Files
& Folders
Allowing external clients to access DocMoto
This article shows you how to set security so that you can allow your customer (or clients) restricted access to your DocMoto system.
Note:
This functionality was designed for the following use case. Third parties (Clients, Consultants, etc.) requiring permanent access to multiple areas within your DocMoto system. As this is browser based especially useful to Windows users. For occasional access to a specific area in your DocMoto system, we recommend using DocMoto's secure sharing feature. For more information on DocMoto sharing see this article.
The article is going to make use of the "web client" which is only available to users of our hosted or enterprise level products.
Prerequisites
- A hosted or enterprise level DocMoto license.
- A fully configured web client.
- A spare license to allow (allocate) client access.
Granting restricted client/customer access to DocMoto
-
Create a group and user for the client.
-
Select the "Users and Groups" option from the "Admin" menu.
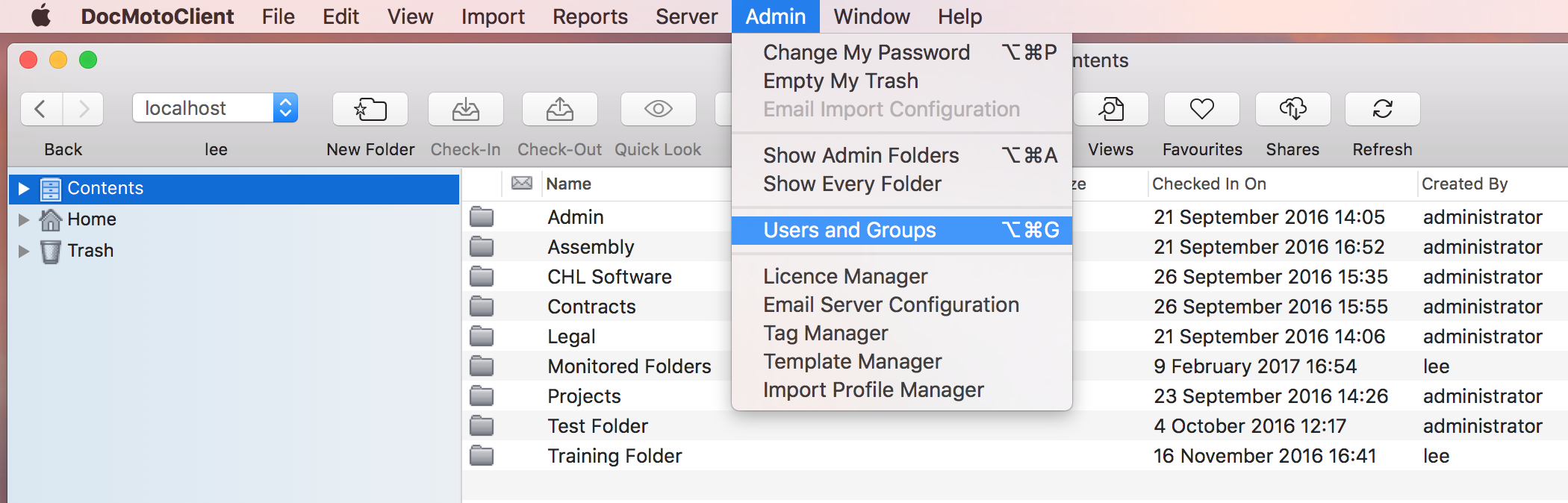
-
Select the "users" parent group and select the "Add Group" button. Enter the name of the group and select the "OK" button.
NB. In my example, I've used "jdoe" as the group and the user will have the same name. Of course, if you were dealing with a company and an individual from that company it would be wise to use the company name as the group and so on.
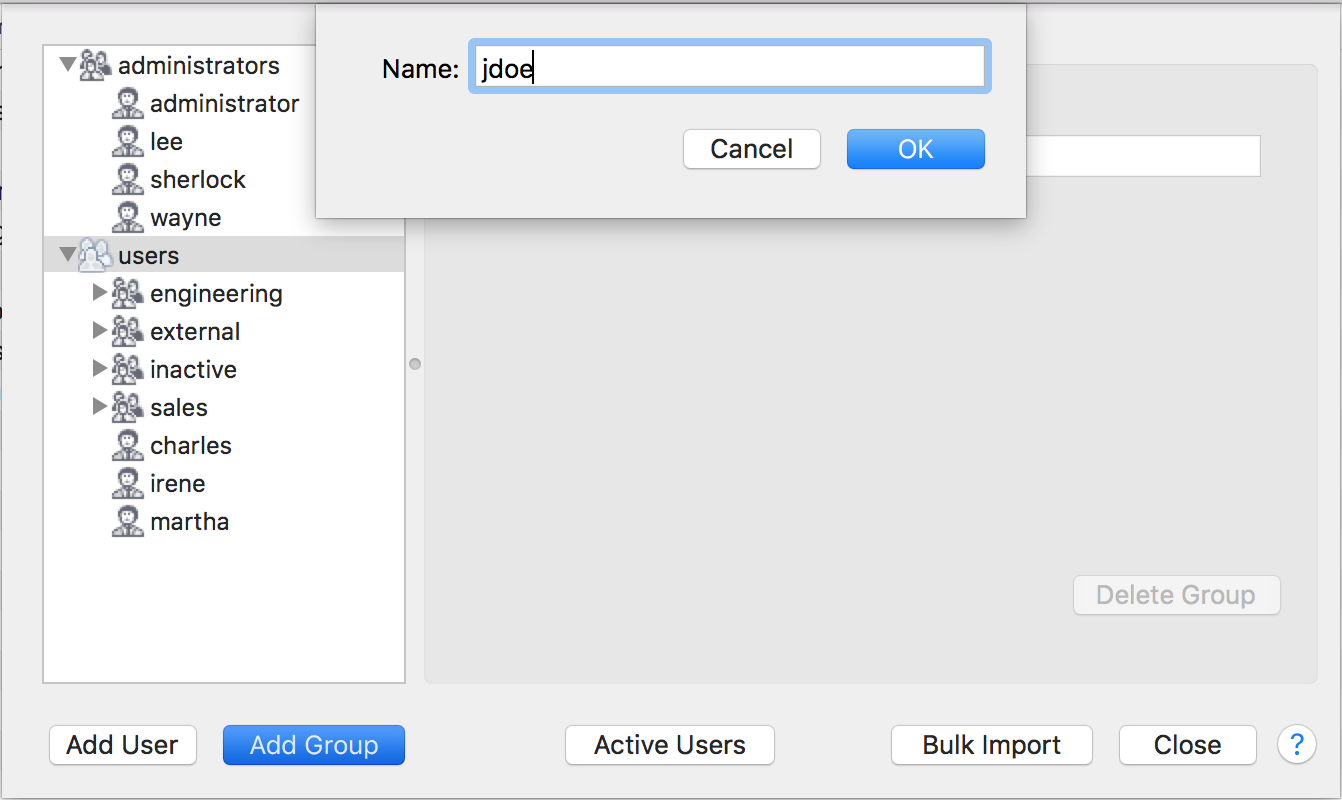
-
Select the group you have created in step b and select the "Add User" button. A dialog will be presented where you can insert the users credentials.
NB. you will need to set the "Licenced As" field to "Floating User".
Select the "OK" button and you now have a new user. Select the "Close" button on the "Users and Groups" dialog.
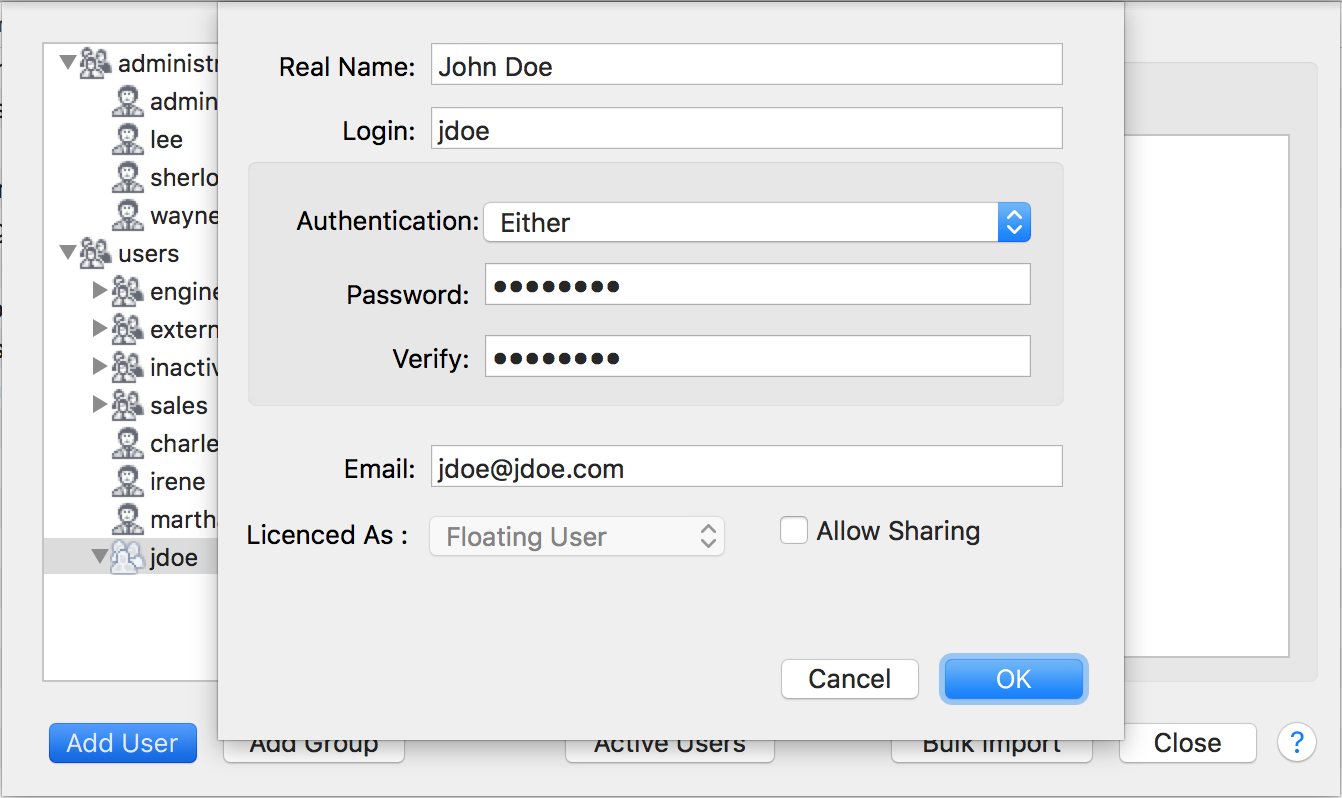
-
-
Setting Permissions and Security
I have created a folder on my DocMoto system called "John Doe" folder as an example folder which I am going to secure for the client "John Doe".
-
Select the client folder you want to secure and give access to a specific client. Select the "Permissions" option from the "File" menu.
Select the "No Access" option from the "Default Privileges" list this will ensure the folder has the maximum security and no client will see folders that they should not.
Select the group created for the specific user and select the permissions list at the bottom the user interface, select the appropriate permission for the user/group (in my example, I have given "Read and Write" access).
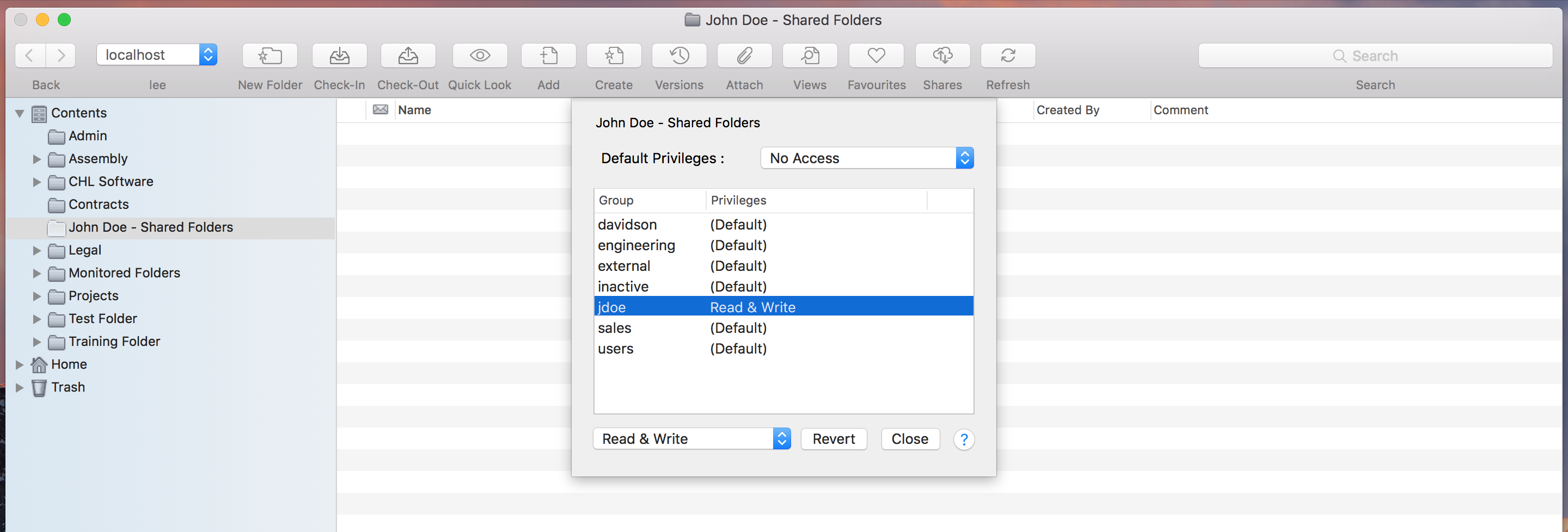
-
-
Now sign into the DocMoto system (as the user you have created) through your web client interface (as shown below). You will see the user is only able to see the folder designated to that user and group.
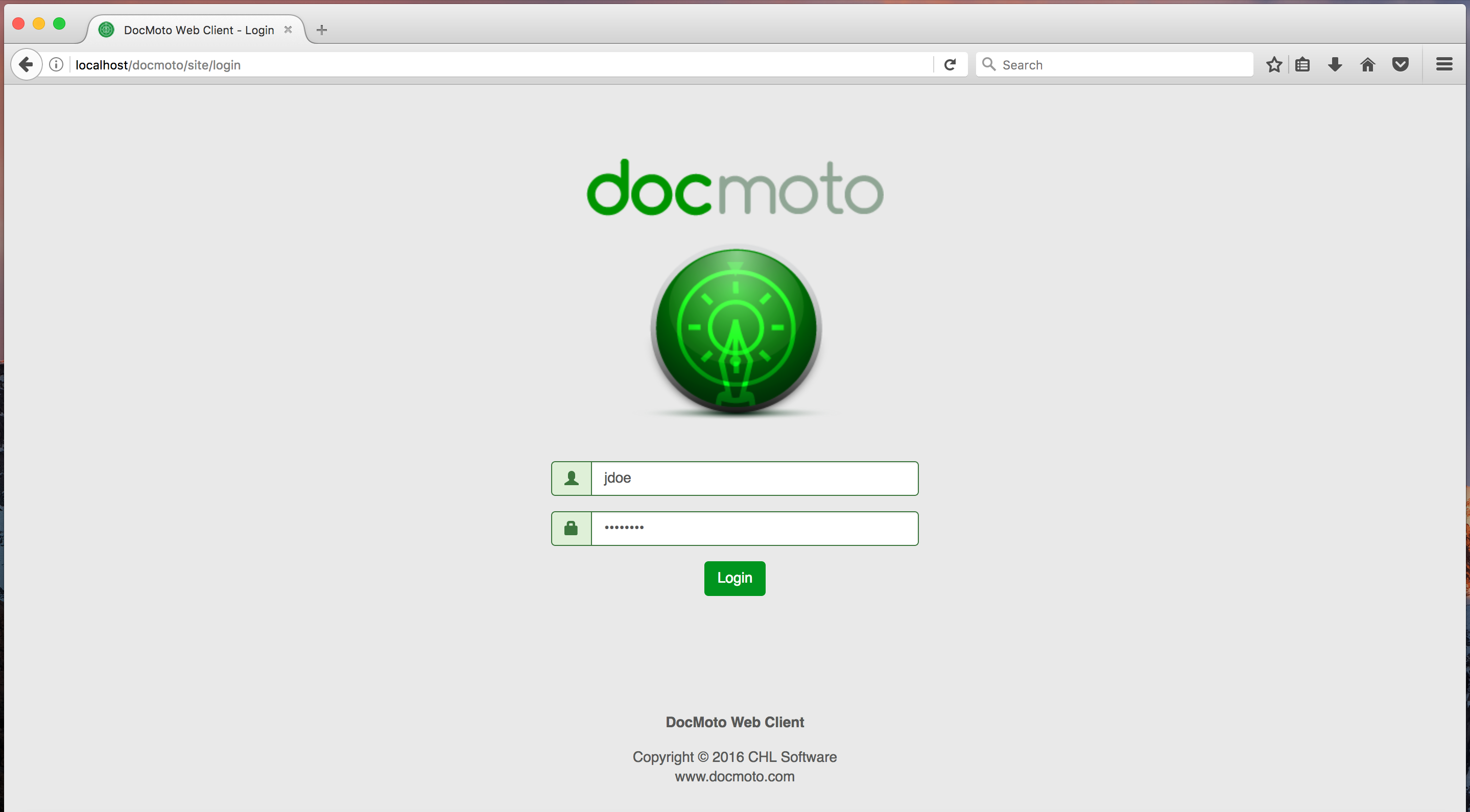
-
If you look at the screen shot below the user "John Doe" can only see his folder whilst all other folders are hidden from view.
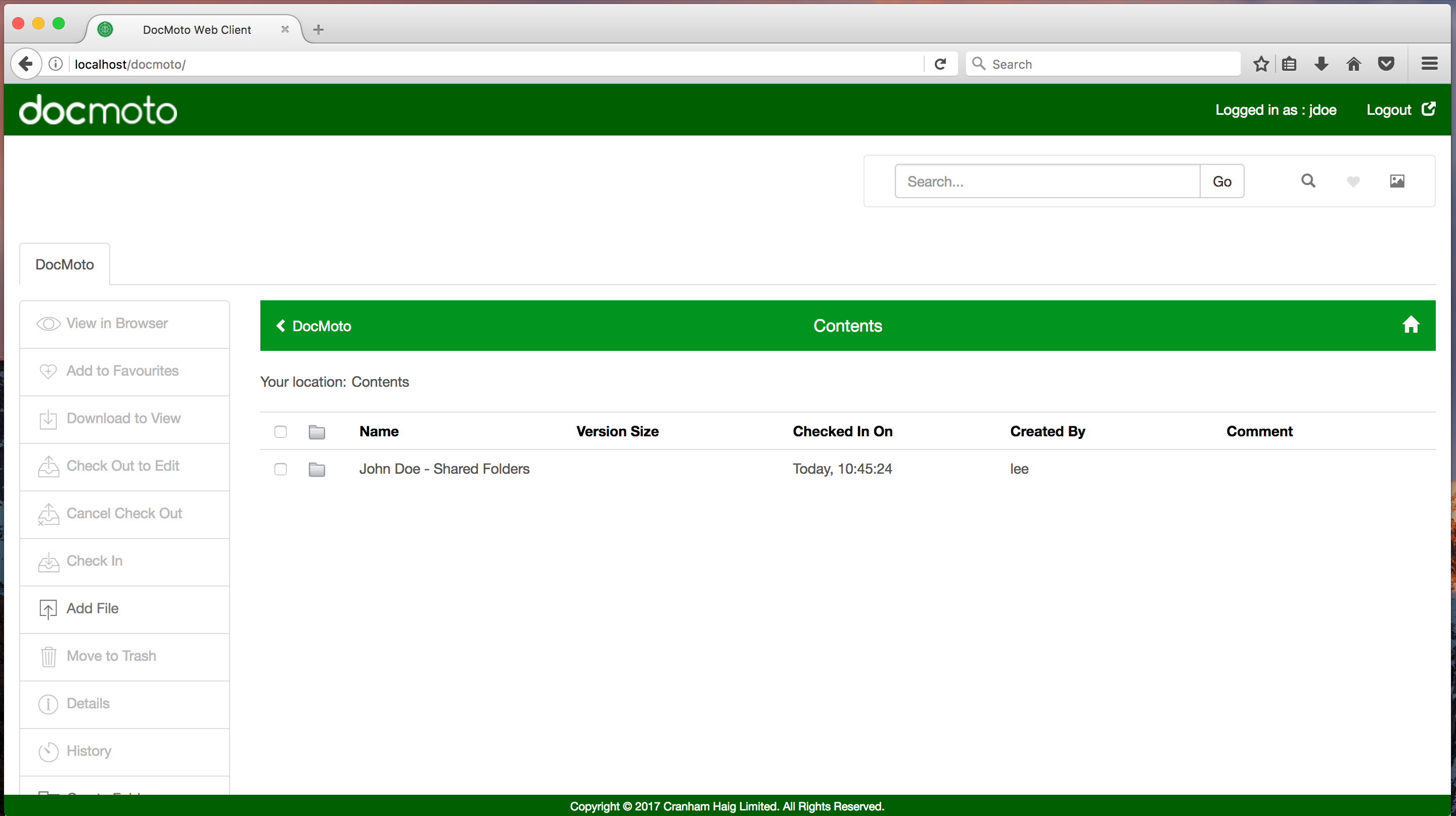
NB. All other folders (at the parent level) must have "No Access" permissions applied for this user and group.
Additional Notes
Once the client (user) no longer needs access to the DocMoto system it is advisable to set the user's status to "Inactive". This means the license can be re-assigned to other users on a ad-hoc basis and all the client's (user's) interactions with the DocMoto system are retained for audit purposes.
How to set a user inactive
- Select the "Users and Groups" option from the "Admin" menu.
- Select the user from the group created for them (jdoe in my example) and select the "Details" tab.
- Select the "Inactive" check-box and the user will be made inactive. As shown below.